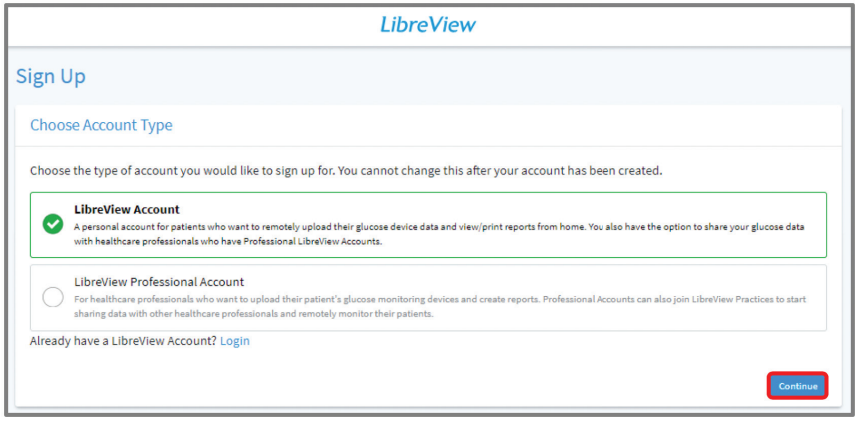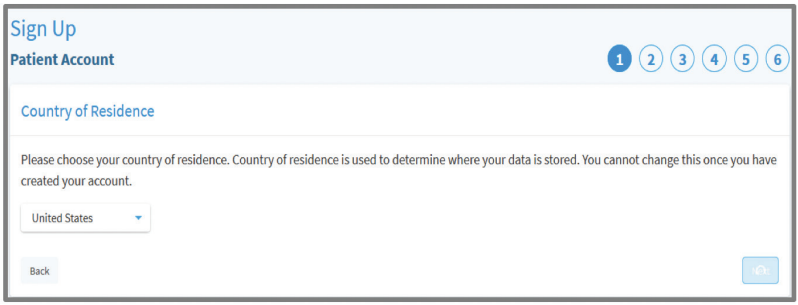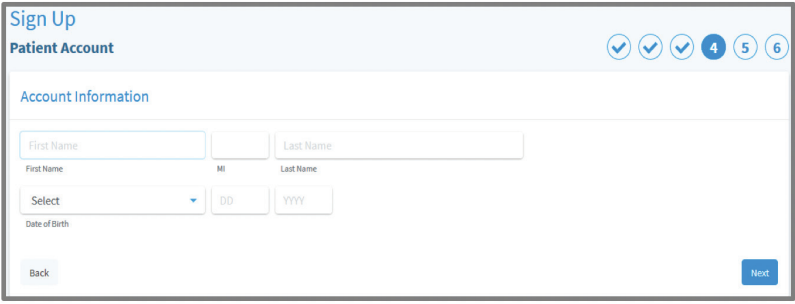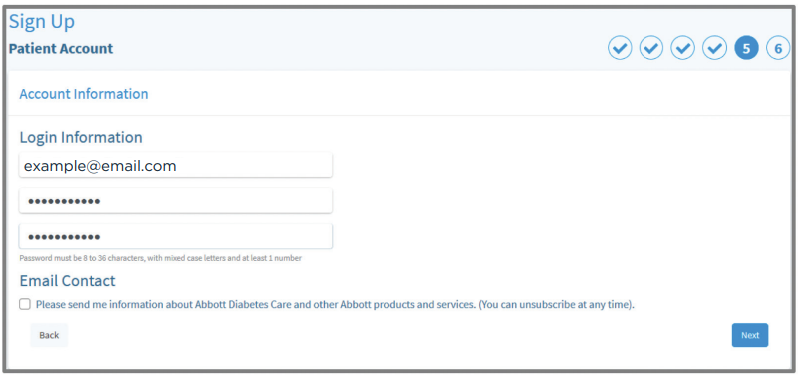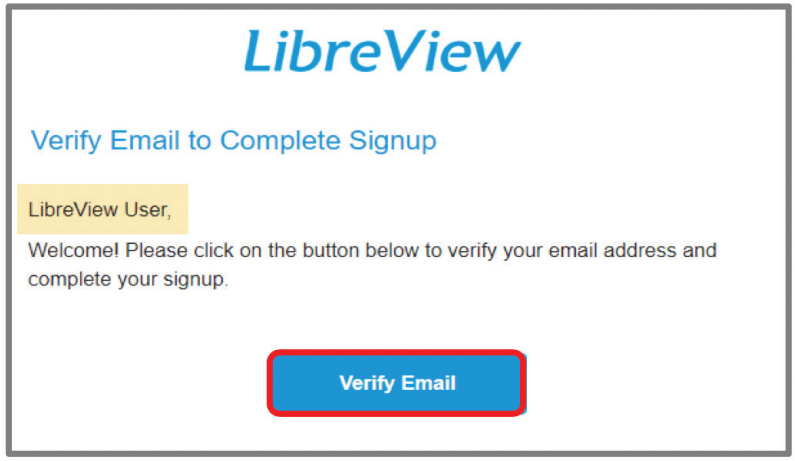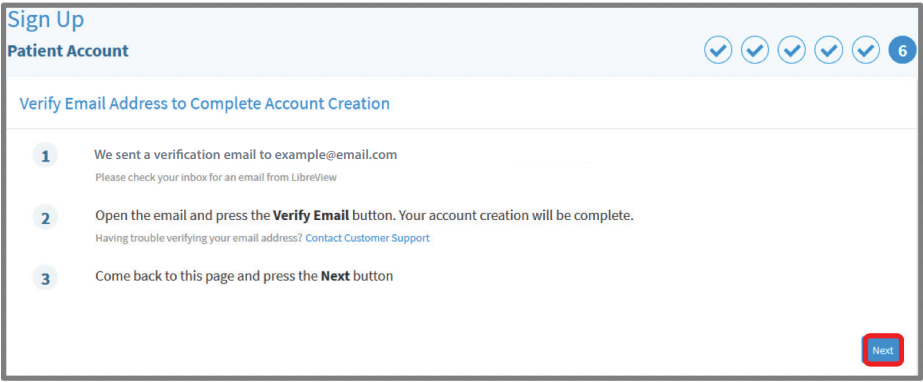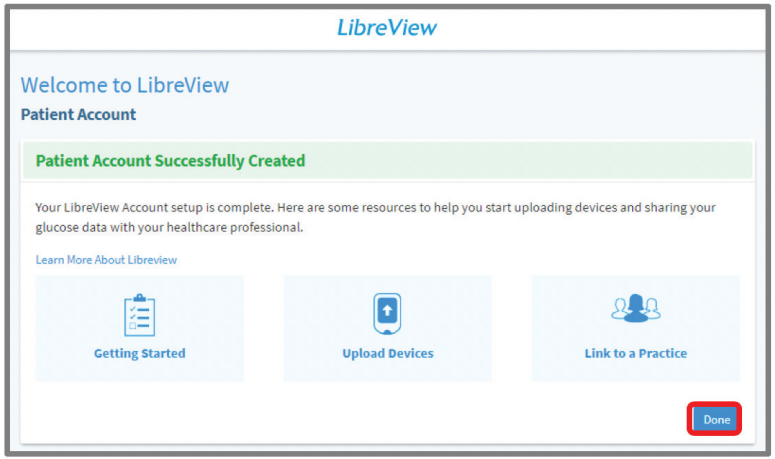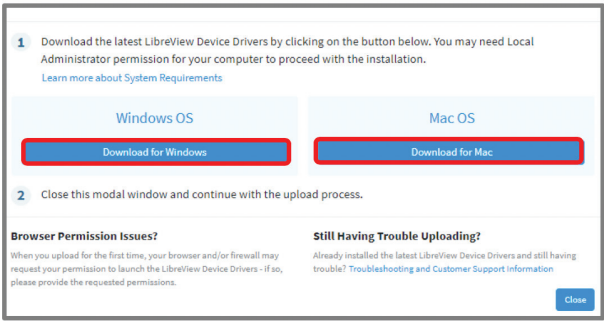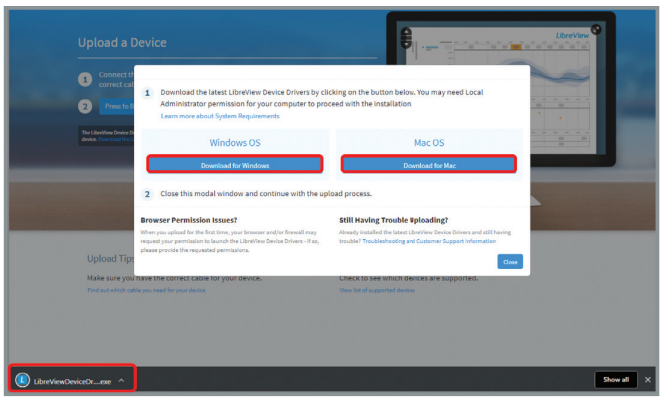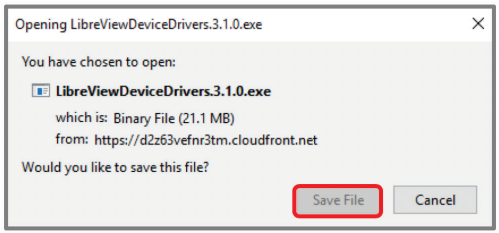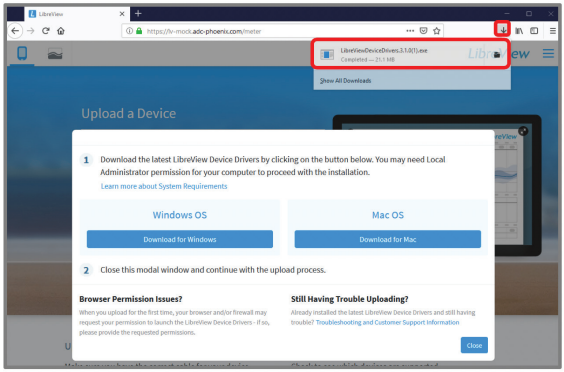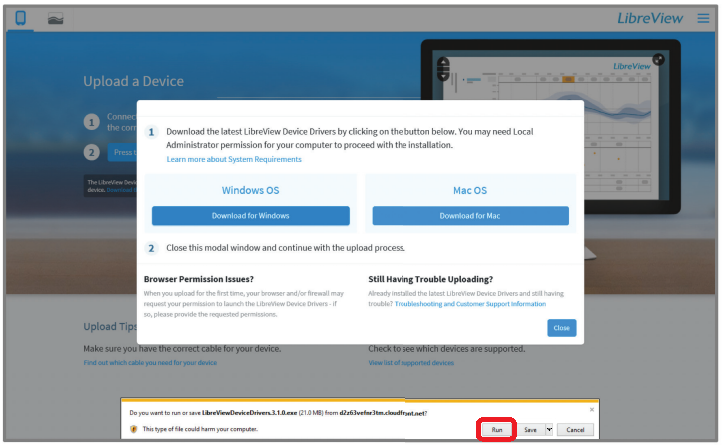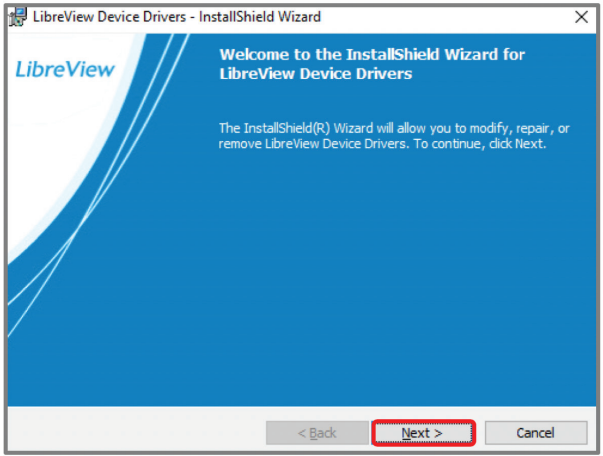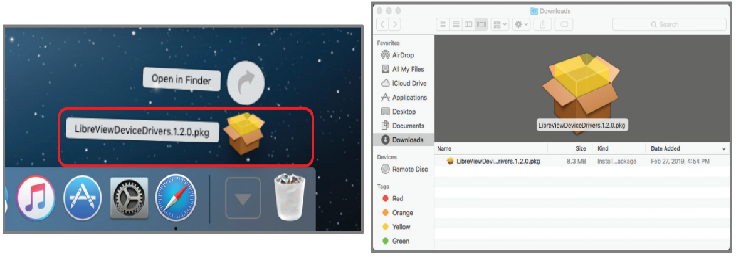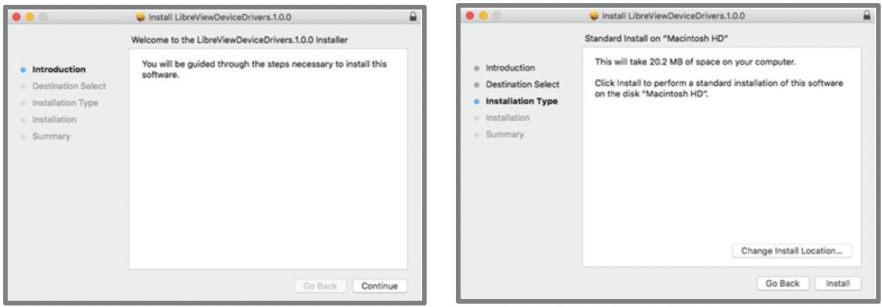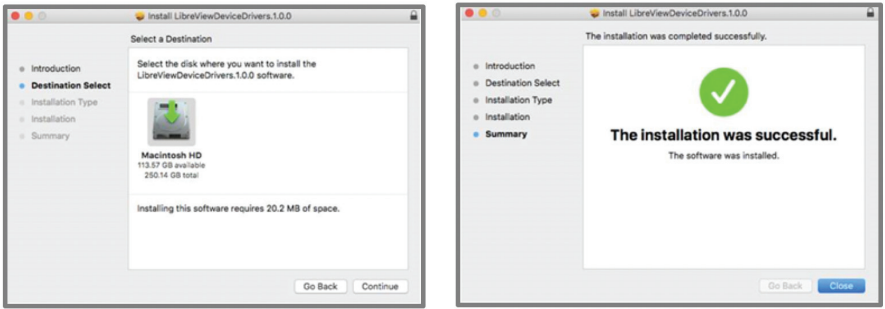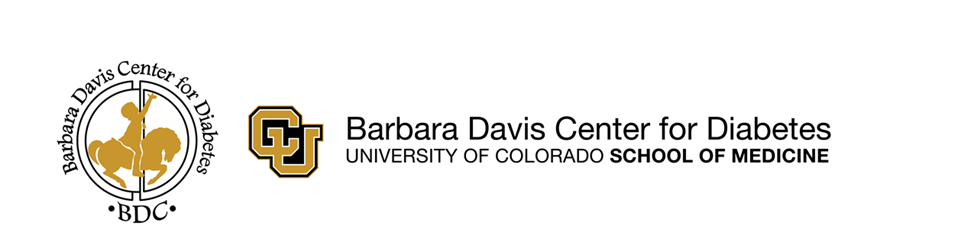
BDC Home Telemedicine
FreeStyle Libre Upload Guide
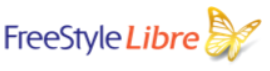
Follow the steps below to upload your Libre CGM to LibreView.
If you are also using an insulin pump, you need to upload it separately. See pump upload guide.
Before you get started
How are you receiving your Libre readings?
| Using the Libre mobile app... | Using the Libre reader... |
| Your data automatically transfer to LibreView. Double check you are sharing with clinic. | You will need to manually upload your Libre reader using LibreView. |
| See Libre App instructions | See Libre Reader instructions |
Choose your device below:
Get ready to share.
Before you get started:
| If using the Libre 2 app or Libre 3 app, your data are already synced to the cloud. |
Data from the Libre 2 app and Libre 3 app are automatically sent to LibreView. You will need to share your LibreView data with your medical provider from the LibreView portal. |
What you'll need:
- A computer, tablet, or smartphone
Get Started.
Log in to LibreView
Go to LibreView.com
Enter your username (email) and password and click Login.
Log in using the same account you created when setting up the Libre app.
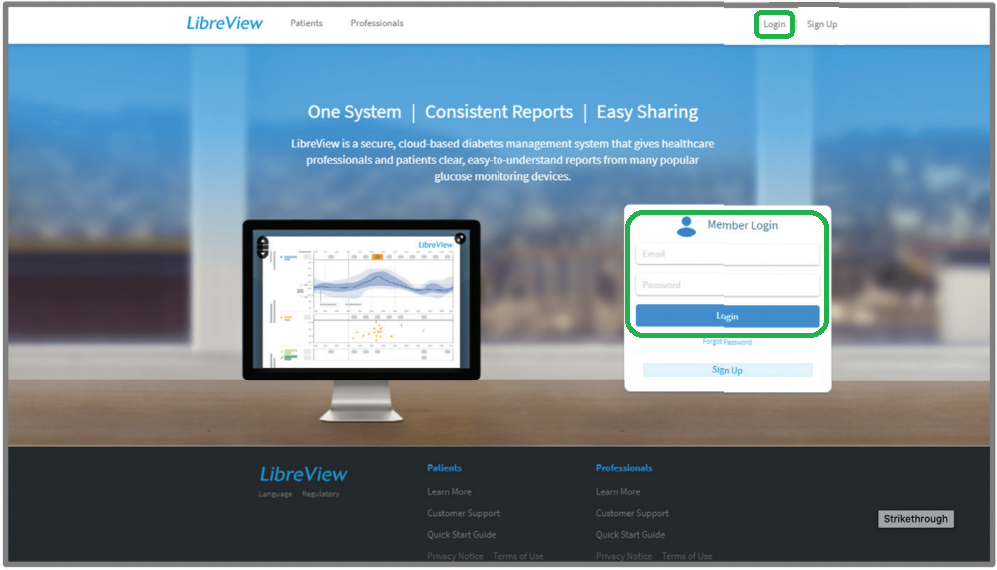
Check your data
On the Glucose History page, you should see your most recent data sync.
On the top date range, the latest data should be the current date (upload date) and Days of Data should reflect the number of days worn within the last 14 days.
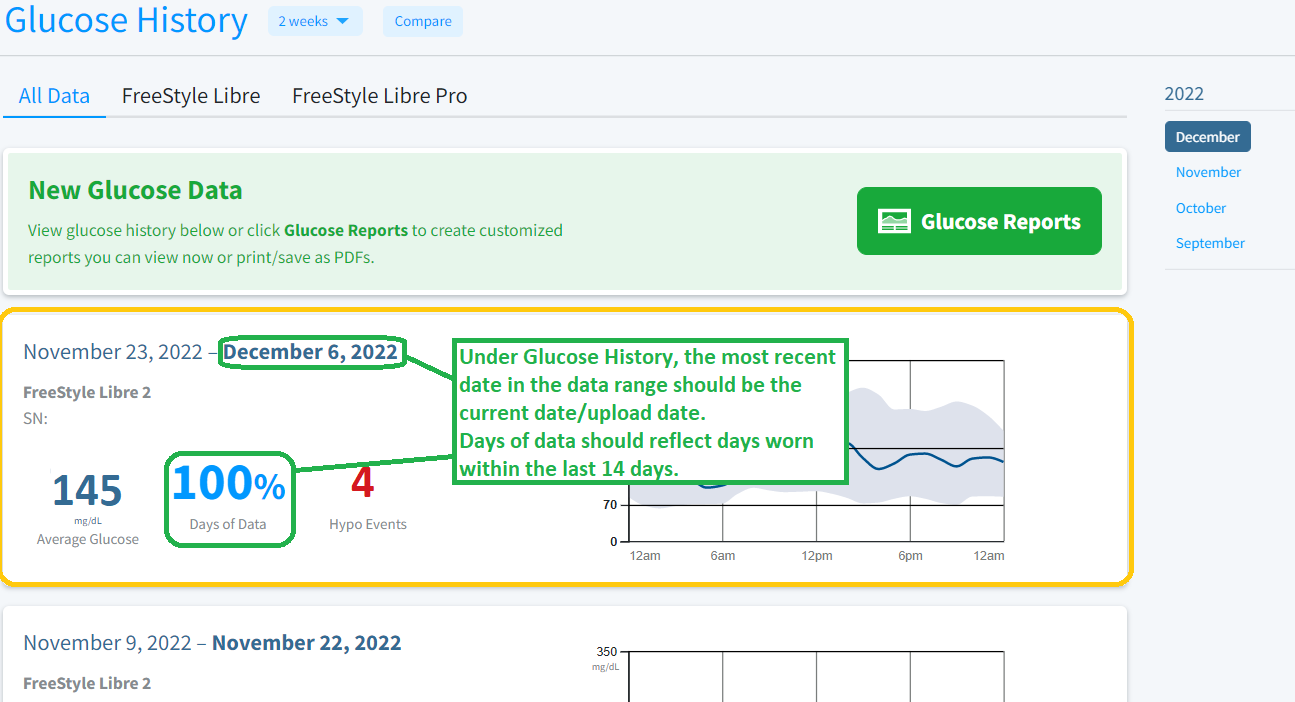
If you are logged in with the correct account, you should see an overview of your recent data.
If you see current data, continue below and share your data.
If you are not seeing current data and you have been wearing your Libre sensor within the last 14 days, make sure you are logging in with the correct account and have been receiving data on the phone app.
If you have been using the Libre reader, you will need to upload the device manually. See the Libre Reader tab for instructions.
Get ready to upload.
What you'll need:
- Your Libre reader
- A USB cable (micro)
- A computer running Windows or Mac
Get Started.
Log in to LibreView
Go to LibreView.com
If you have an account, enter your username (email) and password and click Login.
If you do not have an account, click Sign Up.
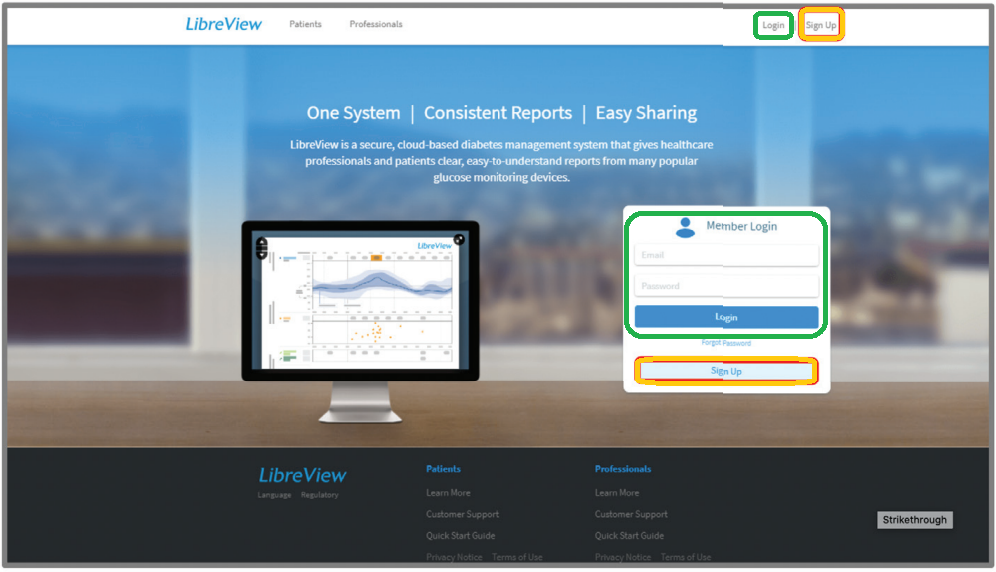
| Sign Up for LibreVIew |
| *If you already have an account, you can skip these steps. |
Select LibreView Account and click Continue.
Select your Country of Residence and click Next.
Accept the Terms of Service and click Next.
Accept the Privacy Notice and click Next.
Enter your account profile information and click Next.
Set your username (email) and password then click Next.
In a new browser tab, open your email and look for the account verification email from LibreView. Click the Verify Email button in the email.
Return to the browser window you started the sign up process in and click Next.
On the account creation confirmation screen, click Done.
|
Connect your Libre reader
Plug in the Libre reader using a micro-USB cable.
Click the Press to Begin Upload button.
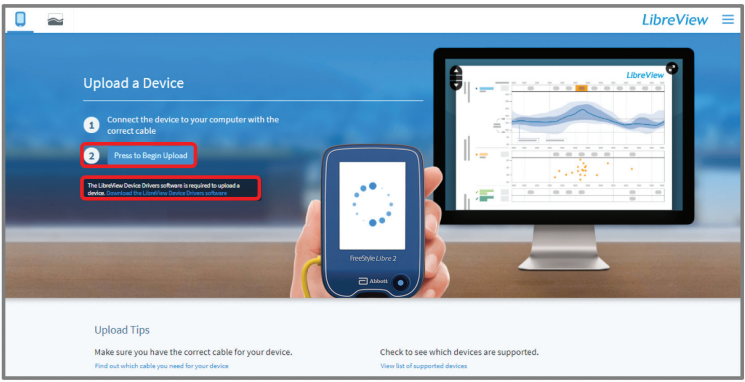
LibreView will automatically scan for your reader.
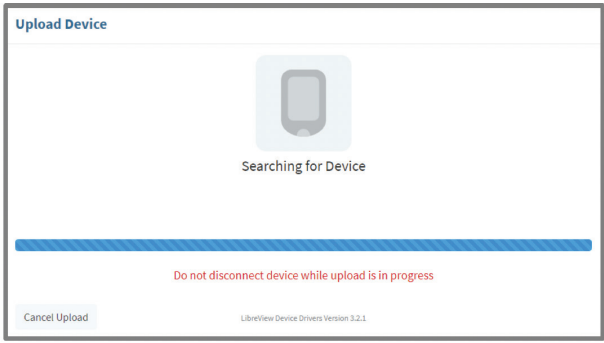
LibreView will detect it the LibreView Device Drivers are installed.
If this is your first time uploading to LibreView, you will be prompted to install the LibreView Device Drivers.
| Drivers Install | ||||||||||||
| *If you have previously installed the drivers and do not receive the prompt to download the drivers, you can skip these steps. | ||||||||||||
Click the Download button corresponding to your operating system.
Once installed, you will be returned to the LibreView portal homepage. Click the Press to Begin Upload button and LibreView will again scan for your Libre reader. |
Allow the upload to complete
Once your device and drivers are detected, you will see the Gathering Device Data screen.
Leave the device plugged in and allow the upload to complete.
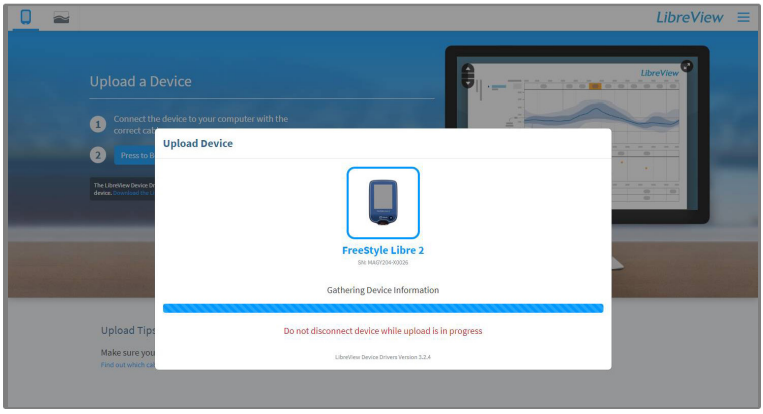
Once the upload is complete, you will be redirected to the My Glucose History page.
Check your data
On the Glucose History page, you should see your most recent upload.
On the top date range, the latest data should be the current date (upload date) and Days of Data should reflect the number of days worn within the last 14 days.
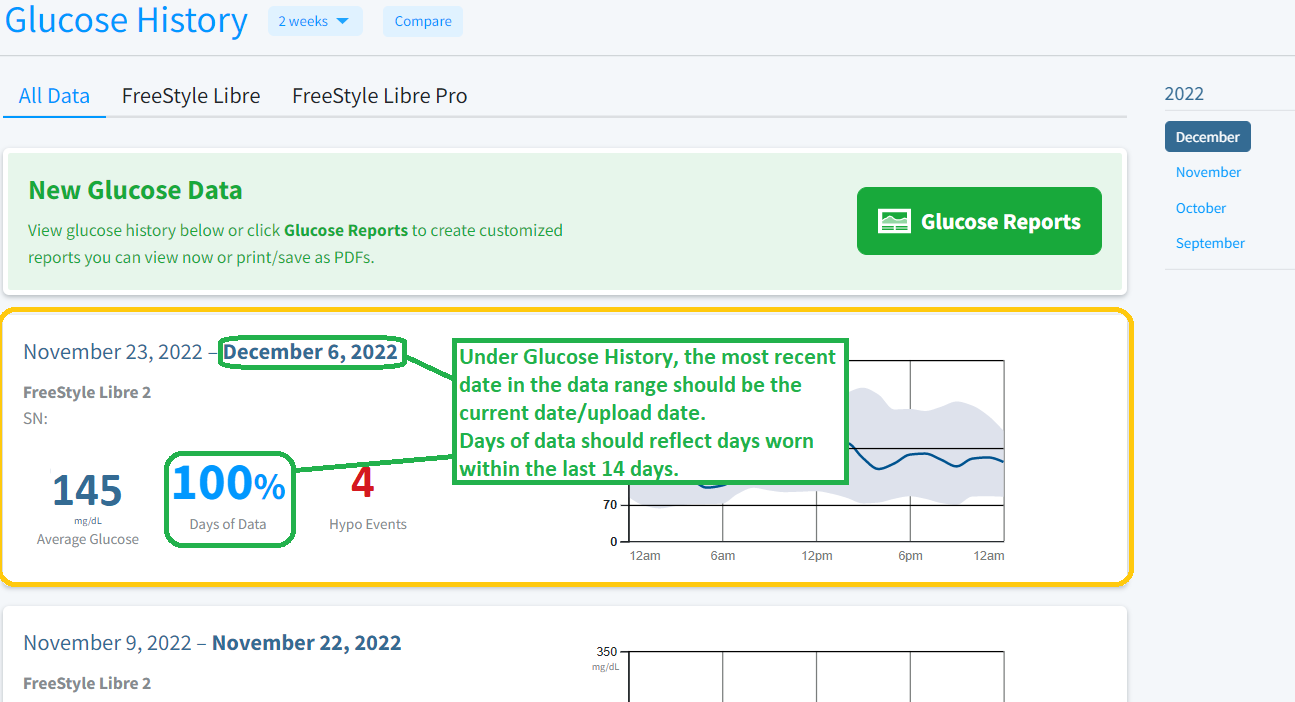
If you see current data, continue below and share your data.
If the data are not current, retry the upload.
Check if you are sharing
Click the Menu () icon in the upper right corner and select Account Settings.
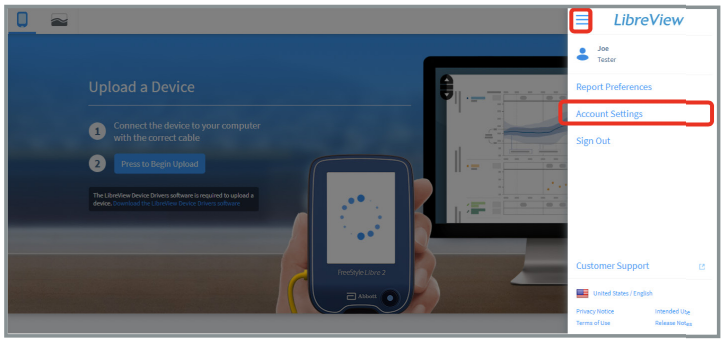
Select My Practices.
If you are sharing with the BDC, you will see it listed under Linked Practices.
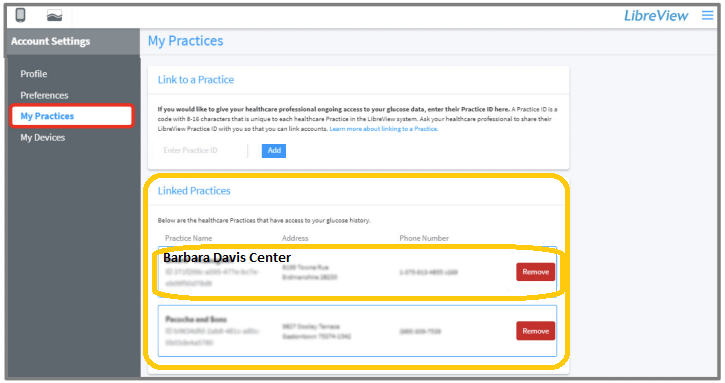
If you are sharing with the BDC, there is nothing more you need to do.
Return to Patient Guide
Not seeing the BDC listed? Follow the Share instructions below.
Enter our Practice ID
Under the Link to Practice section, enter the share code:
BDC-PEDS
Click Add.
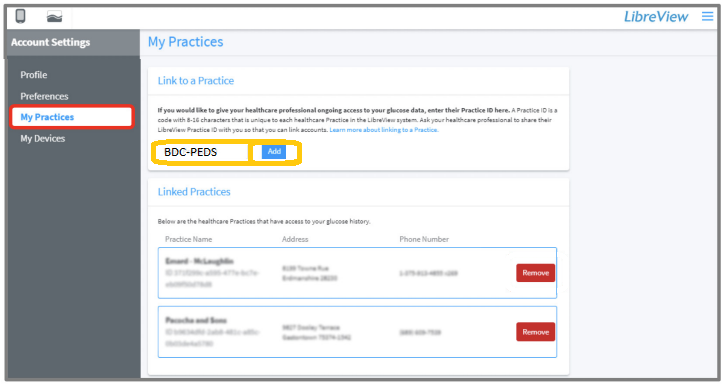
You will then see Barbara Davis Center - Peds listed under My Practices.
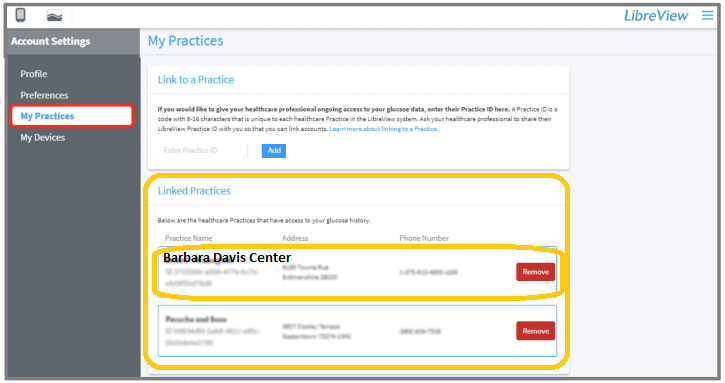
You're all set!
If you have any questions or concerns, contact tyler.reznick-lipina@cuanschutz.edu.
Return to Patient Guide